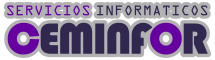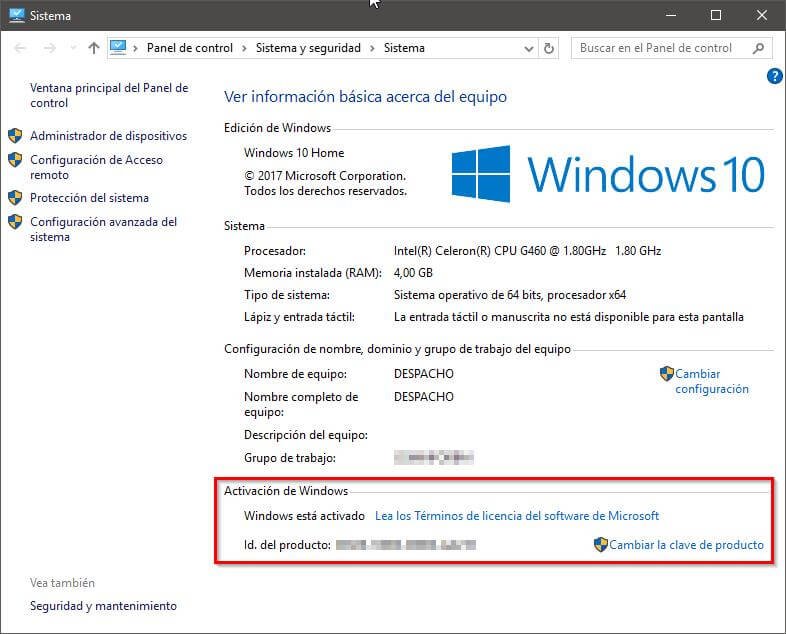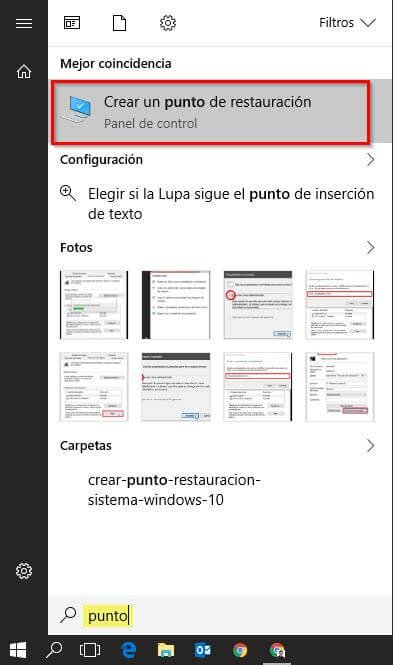Comprar un ordenador, ya sea portátil o de sobremesa, es algo que no pasa todos los días. Así que los momentos posteriores a la compra de un PC siempre son emocionantes y lo único que quieres hacer es probarlo y comprobar la buena compra que has hecho.
Aunque es difícil resistirse a instalar aplicaciones y programas a lo loco, conviene tomarse la cosa con calma.
Hay una serie de pasos y comprobaciones te asegurarán de que tu nuevo PC alcanza el máximo rendimiento y está preparado para ejecutar todo tipo de software, o aceptar cualquier periférico.
Son pasos sencillos pero imprescindibles para garantizar que disfrutas de una experiencia óptima con el ordenador que elegiste como más adecuado para ti.
Comprueba que Windows está activado
Tanto si has decidido comprar un ordenador nuevo con Windows 10 preinstalado, como si has comprado el sistema operativo aparte conviene que compruebes el estado de la licencia.
Utilizar Windows 10 sin activar es peligroso ya que, tras el periodo de prueba, muchas funciones se bloquean automáticamente a la espera de la correspondiente clave de activación.
Incluso es posible que el sistema operativo se bloquee por completo, por lo que debes asegurarte de que Windows se ha activado para evitar problemas.
En los ordenadores de última generación, la clave de activación de Windows se encuentra incorporada en la UEFI, por lo que, en caso de reinstalación del sistema operativo, éste la cogerá y activará automáticamente.
De todas formas, conocer y guardar la clave de actualización de Windows es una buena idea que te facilitará la vida en caso de tener que realizar una instalación limpia de Windows.
Aquí puedes ver cómo averiguar la clave de activación de Windows en 3 sencillos pasos.
Desinstala el bloatware o crapware
A no ser que hayas decidido montar tu propio ordenador a base de comprar componentes de PC por separado, tu ordenador nuevo va a llevar una serie de aplicaciones preinstaladas.
Es lo que se llama bloatware (software basura), utilidades de empresas que pagan al fabricante para que las incluya en sus equipos cuando se venden con el sistema operativo integrado pero que, probablemente, no necesites para nada.
Muchos de estos programas pueden ser desinstalados como se ha hecho siempre, a través de las opciones instalar y desintalar programas del sistema operativo.
Sin embargo, muchas de ellas, sobre todo si son aplicaciones nativas de Windows 10, no se pueden eliminar por este método.
En este tutorial te explico cómo eliminar bloatware y aplicaciones preinstaladas de Windows 10.
Desactiva el asistente virtual Cortana
Deberías considerar si quieres desinstalar Cortana después de comprar tu PC nuevo con Windows 10.
Este tipo de asistentes tienen sentido en el móvil, donde es molesto teclear en la pequeña pantalla, pero pierden utilidad en un PC.
Si el asistente virtual está activo, aunque no lo uses, supone una gran pérdida de tu privacidad. Para poder cumplir con su misión Cortana y similares tienen que rastrear todo lo que hacer en tu ordenador.
Además, todas las acciones de Cortana son enviadas siempre a Microsoft con el fin de hacerla más precisa en sus predicciones y personalizar la experiencia del usuario.
Aquí puedes ver cómo desactivar el asistente virtual Cortana de Windows 10 por completo.
Haz una imagen del sistema
Crear una imagen o copia de seguridad del sistema en Windows es un proceso sencillo que te puede evitar dolores de cabeza en caso de que algo falle o si tu sistema operativo comienza a tener síntomas de “envejecimiento”.
Una copia de seguridad del sistema es un duplicado idéntico de la partición donde está instalado Windows, con todos los archivos del sistema operativo, las aplicaciones, los programas instalados y todos los datos e informaciones del usuario que es posible restaurar en caso de conflictos o daños graves.
Aunque los ordenadores modernos suelen contar en el disco duro con una partición de recuperación del sistema, es conveniente hacer una copia de seguridad del estado inicial del mismo en una unidad externa.
Esto te evitará un disgusto en caso de fallo del disco duro.
Sigue este tutorial para saber qué es y cómo crear una imagen del sistema o copia de seguridad de Windows.
Actualiza el sistema antes de instalar nada
Antes de instalar ningún programa conviene actualizar Windows, si ya viene preinstalado.
Hoy en día Windows 10 se encarga de actualizar automáticamente los componentes y periféricos más importantes: impresoras, tarjetas de red, etc.
Pero para ciertos componentes críticos, como la tarjeta gráfica, conviene que uses las actualizaciones directas del fabricante.
Por tanto acude a la web de tu tarjeta gráfica y descarga e instala el último controlador, según el modelo que tengas.
Aunque a través de Windows Update se actualizan los controladores de la mayoría de componentes del ordenador, la placa base suele tener sus propios drivers, que hay que instalar por separado.
Consulta en la factura de tu PC nuevo o en la caja que venía con él la marca y modelo de placa base que tienes. Ve a la web del fabricante y busca todo el software relacionado con esa placa base.
Suelen ser varios ficheros: los controladores de la placa, los de la tarjeta de red, chip de sonido, etc. Descarga solo lo que utilices.
Asegúrate también de que el sistema operativo está correctamente configurado para recibir las actualizaciones automáticamente.
Aquí te explico cómo comprobar el estado de las actualizaciones en Windows 10.
Revisa la configuración de energía de Windows 10
Si tu nuevo equipo es un portátil, es conveniente revisar la configuración de energía en la sección «Inicio/apagado y suspensión».
Allí puedes establecer, por ejemplo, el tiempo de apagado de la pantalla, ya que este periférico es uno de los que más energía consumen.
Además, sería prudente establecer un tiempo de suspensión por inactividad por si te despistas y dejas el portátil encendido. Así evitarás llevarte un disgusto en caso de necesitarlo en una situación en la que no dispongas de un enchufe.
Por otro lado, puedes ir a las opciones avanzadas para tener a disposición opciones adicionales sobre la gestión de la energía.
Para acceder a las opciones de energía de Windows 10 ve a Inicio > Sistema > Inicio/apagado y suspensión.
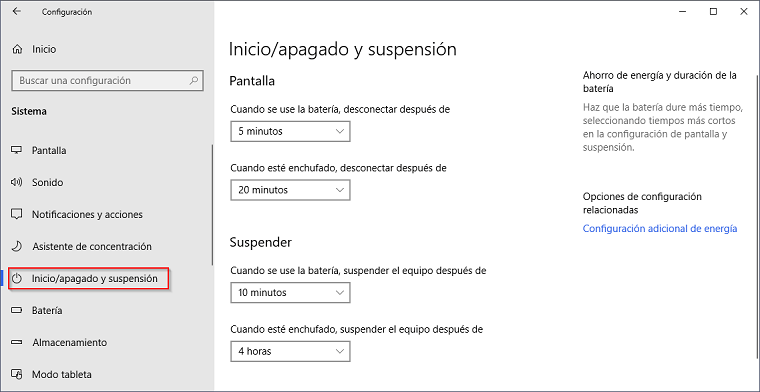
Crea una copia de respaldo de los controladores de dispositivos
Tener una copia de seguridad de los controladores de dispositivos (drivers) puede evitar uno de los mayores inconvenientes que pueden surgir para que tu equipo quede totalmente funcional en caso de que necesites hacer una nueva instalación del sistema operativo.
Existen infinidad de soluciones a la hora de guardar los drivers instalados en tu sistema pero me voy a centrar en las aplicaciones de respaldo de controladores de dispositivos que considero más adecuadas atendiendo a tres criterios:
- Son fáciles de usar
- Son portables, es decir que no tienes que instalar nada
- Son gratuitas
Puedes encontrarlas en este enlace.
Instala un antivirus
Antes de ponerte a descargar cosas como si no hubiese un mañana, conviene extremar las medidas de seguridad. Es imprescindible tener activado un antivirus y un software antimalware.
Windows 10 incorpora de forma nativa una solución de seguridad que es de calidad y ya incluye un módulo antimalware, así que Windows Defender puede ser suficiente si eres un particular y no entras en webs de dudosa reputación ni haces locuras como pinchar en los enlaces de emails de desconocidos.
En el caso de la empresa, o si eres de los de “hábitos oscuros” en cuanto a la navegación por Internet, hay soluciones de seguridad a muy buen precio.
Eso sí, NUNCA utilices dos programas antivirus al mismo tiempo en tu equipo ya que, además de afectar negativamente en el rendimiento de tu equipo, se producirán conflictos entre ellos.
Crea un punto de restauración del sistema
La opción de crear un punto de restauración del sistema suele venir activada por defecto en Windows y se realiza automáticamente cuando se van a producir cambios importantes en el sistema como la instalación de una nueva aplicación.
Sin embargo lo mejor es asegurarse de que así sea y, de vez en cuando, crear un punto de restauración de forma manual para poder volver atrás en caso de que se produzca algún fallo serio o quieras deshacerte de algún programa o aplicación que no se pueda desinstalar.
Aquí te explico cómo configurar la protección del sistema y crear un punto de restauración en Windows.
Optimiza Windows 10 al máximo
Seguramente has comprado un ordenador moderno y potente que va sobrado de recursos. Con un disco duro SSD de gran capacidad, memoria RAM más que de sobra y una tarjeta gráfica que puede con el juego o programa más exigente del momento.
Sin embargo, nunca está de más destinar todos esos recursos a lo realmente importante y personalizar Windows 10, lo que también redundará en beneficio de tu privacidad.
Así que lee esto para saber cómo acelerar y optimizar Windows 10 al máximo.
Instala software esencial
Ahora es el momento de instalar los programas y aplicaciones que necesites para sacarle el máximo partido a tu nuevo ordenador.
Aunque el software esencial mínimo suele venir instalado con el sistema operativo, es posible que quieras usar alguna alternativa o necesites una suite ofimática, un reproductor multimedia, editor de fotos o vídeo, gestor de correo, etc.
Si has comprado software con licencia, instalalo siguiendo las instrucciones del fabricante.
Si decides usar software libre y gratuito puedes acudir a la web de cada aplicación, descargarla e instalarla.
Sin embrago, es más práctico usar Ninite. Esta página web reúne en un único lugar todas las aplicaciones imprescindibles que todo usuario de PC puede necesitar: navegadores, gestores de correo, reproductores, mensajería, editores gráficos, utilidades…
Programa copias de seguridad
Un último paso que debes dar después de comprar un PC nuevo es programar copias de seguridad de tus datos.
Hacer un buen respaldo de los datos de tu PC es imprescindible para ahorrarte futuros disgustos.
Windows 10 incorpora una nueva versión de la herramienta de backup, y funciona bastante bien.
Existen también buenos programas gratuitos para hacer un respaldo (backup) de archivos en tu PC.
Para mí, los 5 mejores programas gratuitos para hacer copias de seguridad de tus datos son:
- EaseUS Todo Backup Free. Programa de backups perfecto para todos (usuarios avanzados e inexpertos)
- Comodo BackUp. Programa muy potente con buenos extras y con la opción de mandar las copias de seguridad a la nube
- AOMEI Backupper Standard. Programa de backups perfecto para usuarios inexpertos
- Areca Backup. Programa de backups perfecto para usuarios avanzados
- Google Backup & Sync. Programa de backups perfecto para hacer copia de seguridad en la nube de determinados archivos y carpetas de tu PC
Conviene hacer copias de seguridad en una unidad de almacenamiento externa y, por lo menos, una vez al mes.
Tu nuevo PC a máximo rendimiento
Realizando la serie de pasos y comprobaciones anteriores te asegurarás de que tu nuevo ordenador alcanza el máximo rendimiento y está preparado para ejecutar todo tipo de software y aceptar cualquier periférico con todas las garantías de seguridad y privacidad.
Y ahora:
¡¡ Relájate y disfruta !!
Aunque estas cosas son fáciles de hacer, puede resultar un proceso largo y tedioso. Así que, si necesitas ayuda o no tienes tiempo, contacta conmigo. Estaré encantado de echarte una mano.