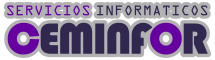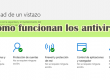El asistente virtual Cortana es una de las novedades que Microsoft incorporó a Windows 10.
Cortana permite, entre otras cosas, crear recordatorios, enviar correos electrónicos, realizar seguimientos, administrar el calendario, encontrar archivos, además de darte conversación.
Sin embargo no a todo el mundo le gusta que Cortana esté constantemente escuchando e incluso molestando con sus recomendaciones.
Además, todas las acciones de Cortana son enviadas siempre a Microsoft con el fin de hacerla más precisa en sus predicciones y personalizar la experiencia del usuario.
En las primeras versiones de Windows 10 Cortana era fácil de desactivar, solo había que entrar en los ajustes y listo, sin embargo, a partir de la Anniversary Update, Microsoft eliminó dicha la posibilidad.
Actualmente Cortana viene activado por defecto y no se puede desactivar a no ser que sea editando el registro de Windows.
Cómo desactivar Cortana completamente
Si quieres desactivar Cortana completamente, sigue estos pasos:
- Pulsa sobre el icono de inicio de Windows o la combinación de teclas WINDOWS+R y escribe regedit.

- En el editor del registro de Windows, busca la carpeta HKEY_LOCAL_MACHINE\SOFTWARE\Policies\Microsoft\Windows.
- Si no existe la carpeta Windows Search, créala con botón derecho, nuevo y clave. En el cuadro de texto escribe Windows Search y pulsa Entrar.
- Dentro de la carpeta Windows Search, vuelve a pulsar con el botón derecho del ratón, nuevo, Valor de DWORD (32 bits).
- Ponle como nombre AllowCortana y asegúrate de que tenga valor 0.

- Cierra el Editor del Registro de Windows y reinicia el sistema.
Cómo volver a activar Cortana
Si en algún momento quieres volver a activar el asistente virtual Cortana, no tienes más que seguir los mismos pasos y asignar valor 1 a AllowCortana.
Aunque esta operación es sencilla con un mínimo de conocimientos técnicos, editar el Registro de Windows es algo delicado que puede suponer que el sistema deje de funcionar.
Si no tienes total seguridad de saber lo que haces, lo más conveniente es que contrates los servicios de un técnico especializado en Windows 10.