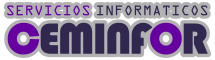Si en vez de instalar Windows 10 desde cero has comprado un ordenador nuevo con el sistema operativo incorporado seguramente te encontrarás con algunas aplicaciones preinstaladas, el crapware y bloatware que los fabricantes instalan en sus ordenadores.
¿Qué es el Bloatware o Crapware?
Son las aplicaciones que los fabricantes incluyen en sus equipos cuando se venden con el sistema operativo integrado. Suelen ser versiones de prueba limitadas en funciones o en el tiempo, que te invitan a pasar por caja para conseguir funcionalidad completa.
Eliminar Aplicaciones Preinstaladas de Windows 10
Si sólo te molestan determinadas aplicaciones instaladas por el fabricante lo más rápido es desinstalarlas como se ha hecho siempre.
Haz clic derecho sobre ellas en el menú de inicio y elige la opción Desinstalar.

Reinstalación limpia de Windows 10
Windows 10 cuenta con una herramienta para limpiar una instalación, la cual elimina cualquier software que considere innecesario, incluído el bloatware que el fabricante instaló en tu ordenador.
Se llama Refresh Windows Tool, y sirve para borrar todas las aplicaciones no nativas del sistema operativo, incluidas algunas de la propia Microsoft como Office.
En la página de la aplicación, Microsoft advierte de que al realizar este proceso puede hacer que pierdas algunas licencias digitales, así como contenido asociado a determinadas aplicaciones.
También puedes perder el contenido que hayas generado o descargado con estas aplicaciones, por lo que es recomendable hacer una copia de seguridad si la vas a utilizar en un ordenador en el que lleves ya tiempo trabajando. Tendrás la opción de conservar tus archivos personales.
Si quieres utilizarla, lo único que tienes que hacer es descargar la aplicación desde su página web y ejecutarla.
No necesita instalación, sólo te pedirá permiso para hacer cambios en tu dispositivo y que aceptes la licencia antes de llevarte directamente al menú principal.
En él te explicará que la herramienta es para empezar de cero con Windows 10 y te dará dos opciones entre las que elegir.
Las opciones son «Conservar sólo archivos personales» y «Nada».
La primera hará una especie de formateo del sistema para dejarlo limpio con sólo las aplicaciones nativas y esenciales de Windows 10, pero manteniendo archivos personales como fotografías, vídeos o documentos.
La segunda opción lo borrará absolutamente todo.

Y ya está, lo único que tienes que hacer es elegir una de las dos opciones y pulsar sobre el botón Iniciar para que comience el proceso.
Puede tardar un buen rato, pero cuando termines podrás empezar a trabajar con un Windows 10 en el que sólo tú decides qué quieres tener instalado.
Nueva característica de Windows Defender
En Windows 10 Creators Update se introdujo una nueva característica a Windows Defender para empezar de cero con una instalación limpia de la versión más reciente de Windows 10.

Para acceder a ella escribe “rendimiento y estado del dispositivo” en el buscador. A continuación pulsa en “Información adicional”.

Lee la información y pulsa en Comenzar.

Desinstalar las aplicaciones nativas de Windows 10
Aparte de las aplicaciones preinstaladas por los fabricantes, Windows 10 tiene una serie de aplicaciones nativas. Cuando haces clic derecho sobre ellas no aparece la opción de desinstalar. Aún así es posible eliminarlas, aunque es un poco más complicado.
A través de la consola de comandos
Lo que tienes que hacer es ir a la terminal de Windows e introducir un código específico para desinstalar cada una de las aplicaciones concretas.
Cada una de ellas tiene a su vez un nombre en clave que necesitas saber para iniciar el proceso.
Dicho así parece complicado, pero el comando base es siempre el mismo, por lo que no es tan difícil como parece.
Por lo tanto, lo que tienes que hacer es abrir el menú de inicio y escribir Powershell para que te sugiera la aplicación Windows PowerShell.
Haz click derecho y elige la opción Ejecutar como administrador.

A continuación tienes que escribir el código preciso con este formato:
- Get-AppxPackage «nombre de la app» | Remove-AppxPackage
Cada una de las aplicaciones nativas tiene un nombre en código específico que tienes que introducir en lugar de «nombre de la app«.
Se trata de un nombre en código que no es el mismo que te aparece cuando buscas la aplicación en el menú de inicio.
Por ejemplo, si quieres desinstalar la aplicación de Groove Música, tendrás que utilizar este código comando en el PowerShell:
- Get-AppxPackage zunemusic | Remove-AppxPackage
Esto sólo lo eliminará de tu usuario, si tienes más de uno puedes recurrir a este comando:
- Remove-AppxProvisionedPackage –Online –zunemusic
Aquí tienes una lista con los códigos de todas ellas con el que puedes desinstalarlas una a una:
- 3D Builder: 3dbuilder
- Alarmas y reloj: alarms
- Calculadora: calculator
- Calendario y Correo: communicationsapps
- Cámara: camera
- Películas y TV: zunevideo
- Obtener Office: officehub
- Prueba Skype: skypeapp
- Get Started: getstarted
- Groove Música: zunemusic
- Mapas: maps
- Mensajes: messaging
- Microsoft Solitaire Collection: solitaire
- Noticias: bingnews
- OneNote: onenote
- Fotos: photos
- Grabadora de voz: soundrecorder
- El Tiempo: bingweather
- Xbox: xbox
Con una solución de terceros
Si utilizar este tipo de comandos te parece demasiado complicado, existen soluciones de terceros que te permiten hacer lo mismo de una forma más gráfica e intuitiva.
10AppsManager es una herramienta sencilla para desinstalar todas las aplicaciones Modern que vienen con el sistema.

Lo único que debes hacer es descargar el programa, extraer el archivo comprimido y ejecutar 10AppsManager.exe.
La ventana que aparece te muestra todas las aplicaciones Modern que puedes desinstalar en un click, o te ofrece la opción de quitarlas todas a la vez.
Es recomendable crear un punto de restauración antes de hacer esto, en caso de quieras volver al estado anterior. También puedes usar el mismo programa para reinstalar aplicaciones.
Conclusión
Obtener Windows 10 sin pagar por él no sale «gratis». El precio son todas esas aplicaciones preinstaladas.
Seguramente nunca las utilices, además de que tendrás que pagar en caso de que decidas usarlas con todas sus funcionalidades activadas.
Pero como hemos visto, hay formas sencillas de deshacerte del bloatware o software basura con el fin de mantener tu sistema informático ágil y en buen estado.