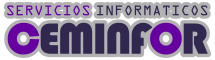Cualquier ordenador que cumpla los requerimientos mínimos de Windows 10 funcionará mejor con éste que con las versiones anteriores del sistema operativo de Microsoft.
En la práctica esto quiere decir que cualquier equipo que sea capaz de funcionar con Windows XP, puede hacerlo con la última versión, aunque para ello haya que “afinar” y optimizar Windows 10 al máximo para que vaya bien en equipos antiguos.
Requisitos mínimos de Windows 10
- Procesador: Un procesador a 1 GHz o más rápido o SoC
- RAM: 1 gigabyte (GiB) para 32 bits o 2 GB para 64 bits
- Espacio en disco duro: 16 GB para un SO de 32 bits o 20 GB para un SO de 64 bits
- Tarjeta gráfica: DirectX 9 o posterior con un controlador WDDM 1.0
- Pantalla: 800 x 600
Veamos pues qué cosas puedes configurar, ajustar o eliminar para que que tu sistema operativo Windows 10 opere con fluidez en un equipo algo antiguo o de «bajo Rendimiento».
Aunque todo lo que viene a continuación es reversible o no tiene consecuencias «inesperadas», no está de más crear un punto de restauración del sistema.
Yo tengo por costumbre hacerlos siempre antes de tocar configuraciones y, por supuesto, antes de instalar nuevos programas, drivers, etc.
Personalización de Windows 10
Accede a la pantalla de opciones de configuración a través del icono de Inicio-Configuración-Personalización.
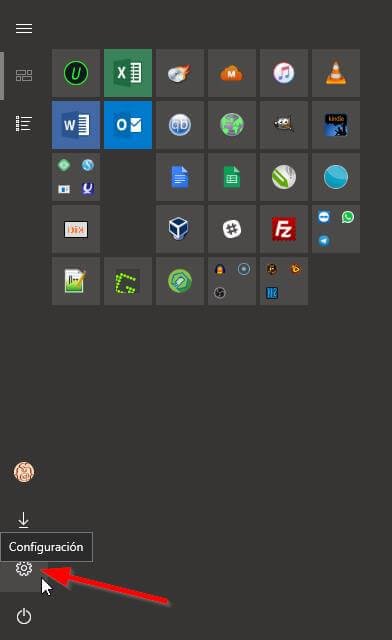
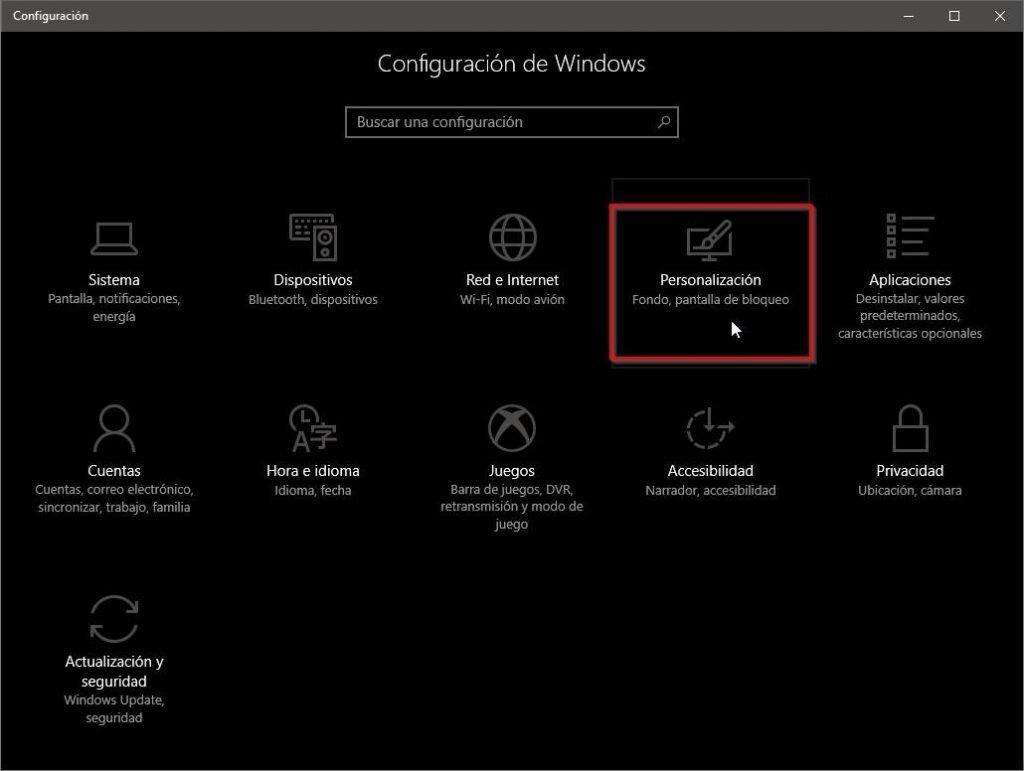
Establece el fondo como Color sólido y elige el color que más te guste o menos te moleste. Como ves en la imagen, yo lo pongo siempre en negro.
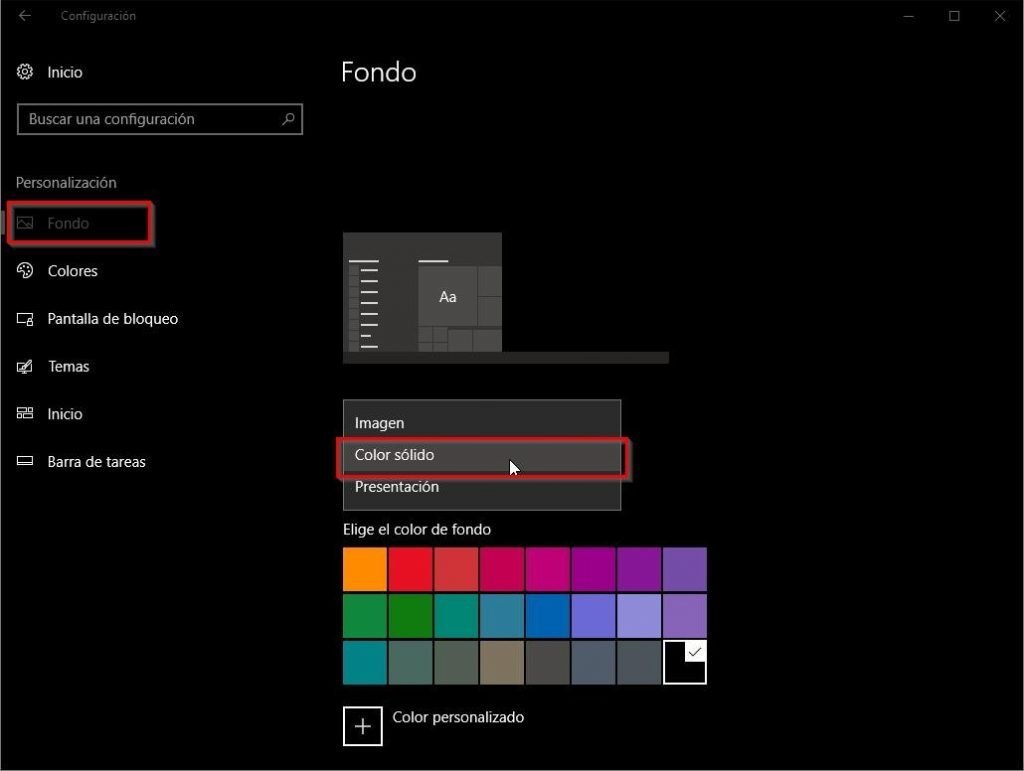
En la sección del menú Colores, deslizate hacia abajo por la pantalla hasta llegar a Más opciones.
Desactiva los Efectos de transparencia y elige el modo de aplicación predeterminado como Oscuro.
Aparte de usar menos memoria RAM, consumirás mucha menos energía. Esto es especialmente importante en portátiles, pues le da más vida a la batería.
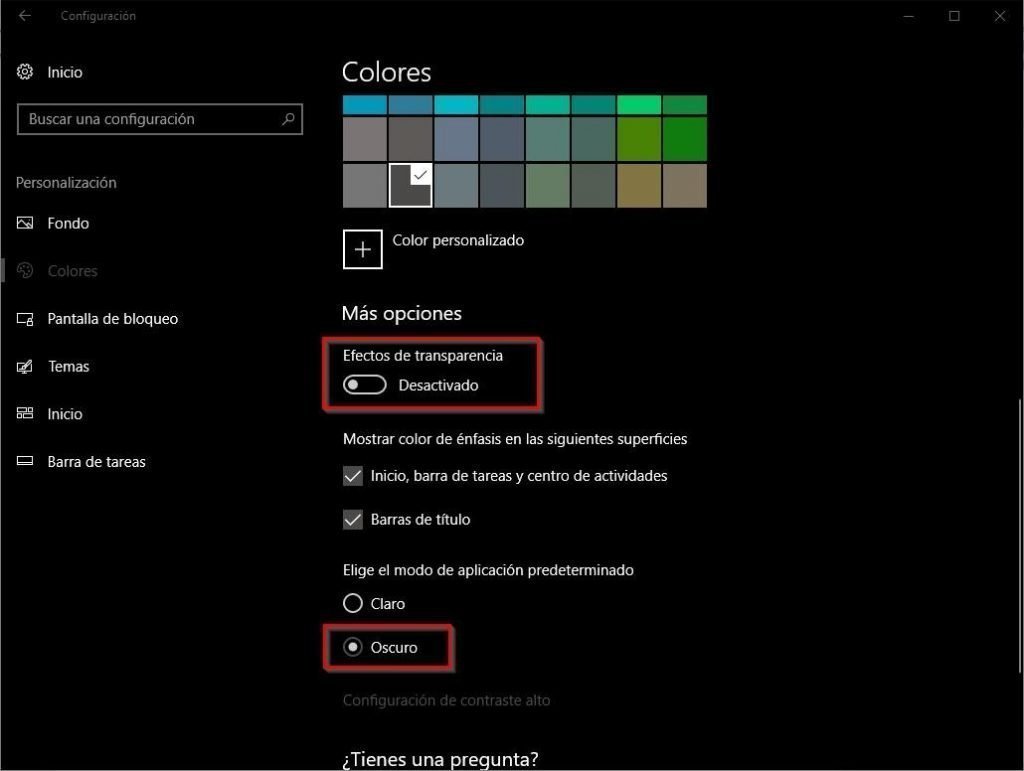
Vamos ahora a las opciones de Pantalla de bloqueo.
- Establece el fondo como Imagen. Elige una de las predeterminadas o elige una propia en Examinar.
- Desactiva Mostrar datos curiosos, sugerencias, consejos y más en la pantalla de bloqueo.
- Desactiva Mostrar imagen de fondo de la pantalla de bloqueo en la pantalla de inicio de sesión. Esto también acelera un poco el inicio de Windows.

- En la sección Inicio, desactiva todas las opciones. Aparte de ahorrar memoria RAM, Windows usará menos espacio en disco al no tener que guardar registro de las aplicaciones y elementos abiertos recientemente.

En esa sección de la configuración de Windows 10, puedes personalizar muchas más cosas, pero estas no afectan directamente al rendimiento.
Explora y cambia la apariencia y el comportamiento de los distintos elementos a tu gusto.
Eliminar archivos anteriores del sistema
Cuando se actualiza a Windows 10 desde una versión anterior, se guardan en el disco duro los archivos necesarios para deshacer los cambios y volver a la versión anterior.
Después de instalar Windows 10 y comprobar que todo funciona correctamente, podemos eliminar estos archivos y liberar espacio en el disco duro con el fin de optimizar Windows 10.
Para ello abre el Explorador de Windows, selecciona Este equipo y pulsa con el botón derecho sobre la unidad Disco local C: y abre la ventana Propiedades.
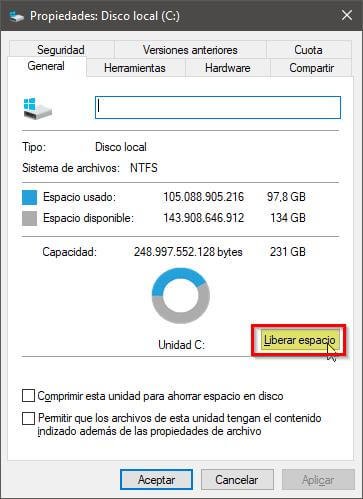
Pulsa en Liberar espacio y haz clic en Limpiar archivos del sistema.
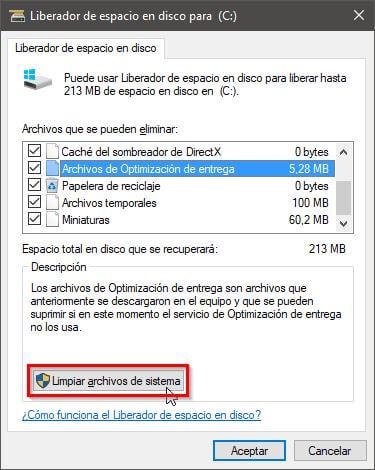
Selecciona todas las casillas, desplazándote por la ventana. Si pulsas sobre cada una de las opciones, en la descripción te indicará de qué tipo de archivos se trata.
Normalmente, todos se pueden eliminar sin consecuencias y la cantidad de espacio liberado es considerable en algunas ocasiones. Haz clic en Aceptar y confirma la eliminación en la ventana emergente.
Configurar opciones de rendimiento de Windows 10
La configuración del rendimiento del sistema es un paso importante a la hora de optimizar Windows 10, sobre todo en equipos que van justos de recursos de hardware.
Abre el Explorador de archivos, haz clic con el botón derecho sobre Este equipo y selecciona Propiedades.

En la ventana de información del sistema, pulsa en Cambiar configuración.
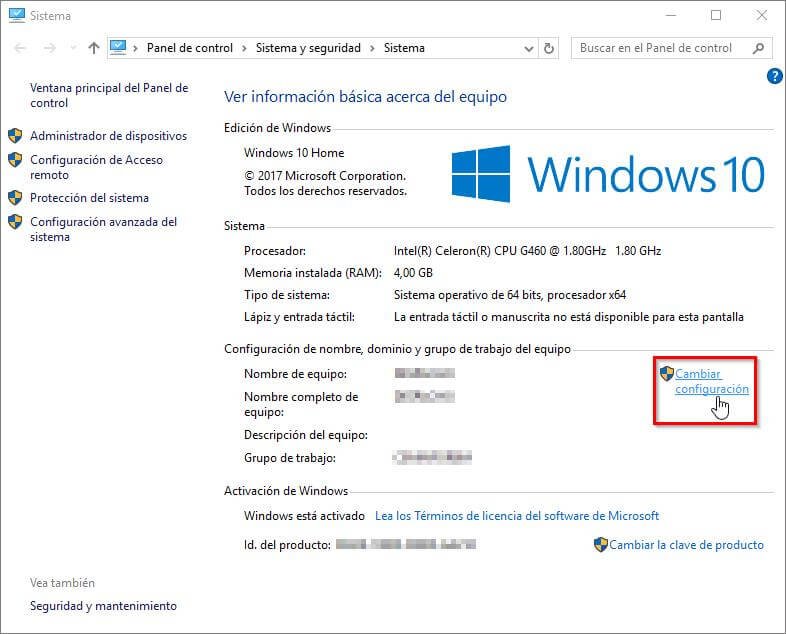
En la nueva ventana, ve a la pestaña Opciones avanzadas y haz clic en Configuración… de la sección Rendimiento.

Selecciona Ajustar para obtener el mejor rendimiento, en la pestaña Efectos visuales, y pulsa Aceptar.

Con esto eliminamos los efectos visuales como sombras de ventanas e iconos que consumen mucha memoria RAM.
Acelerar conexiones de red y ahorrar ancho de banda
El rendimiento en red de tu equipo también afecta a la optimización de Windows 10.
Ve a Inicio-Configuración-Actualización y seguridad.
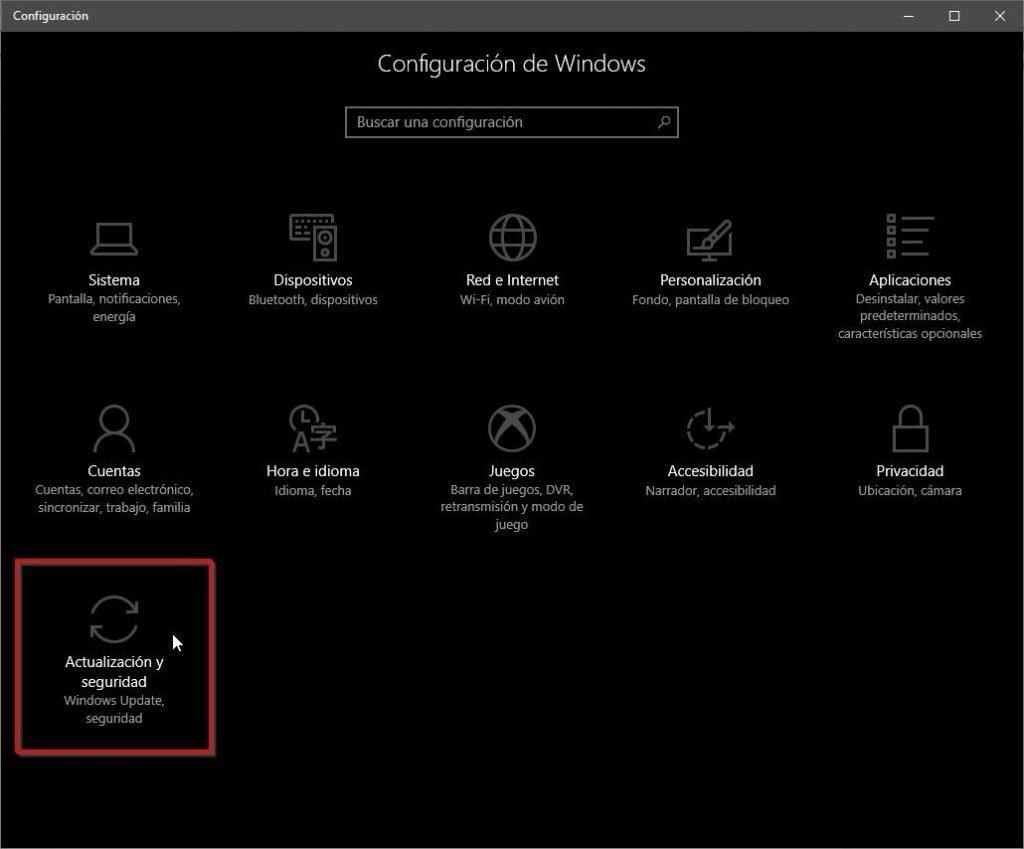
Haz clic en Opciones avanzadas.
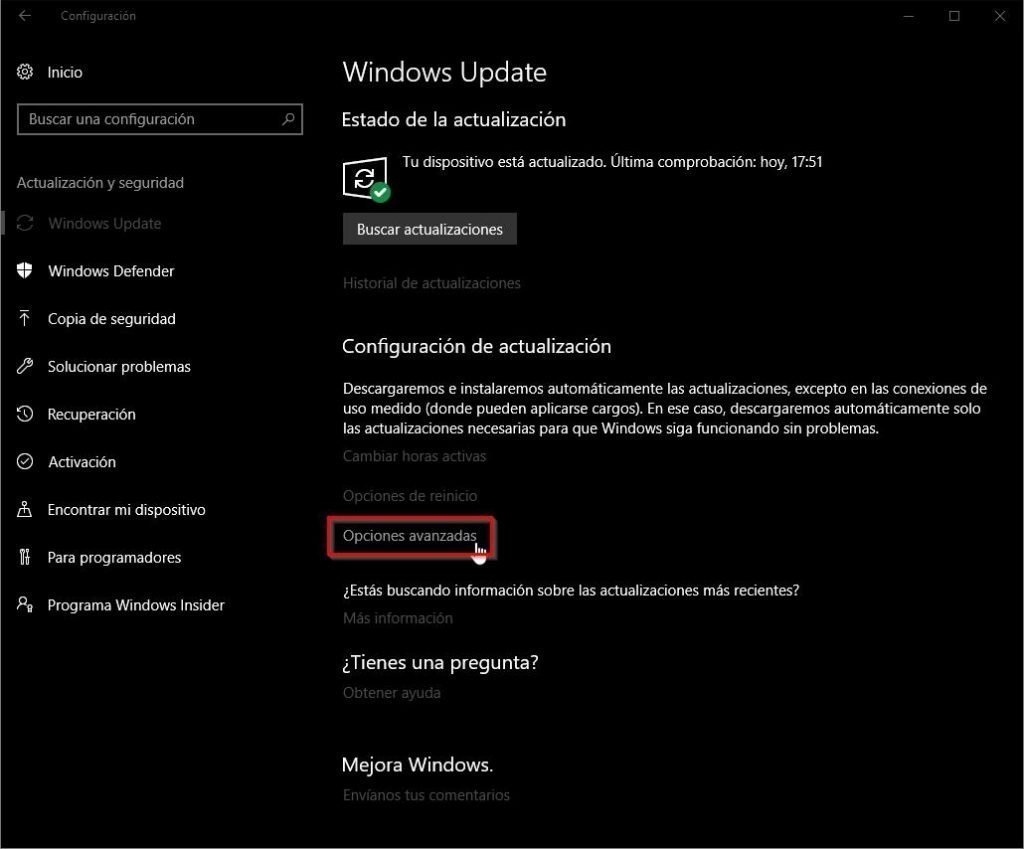
Pulsa en Elige el modo en que quieres que se entreguen las actualizaciones.
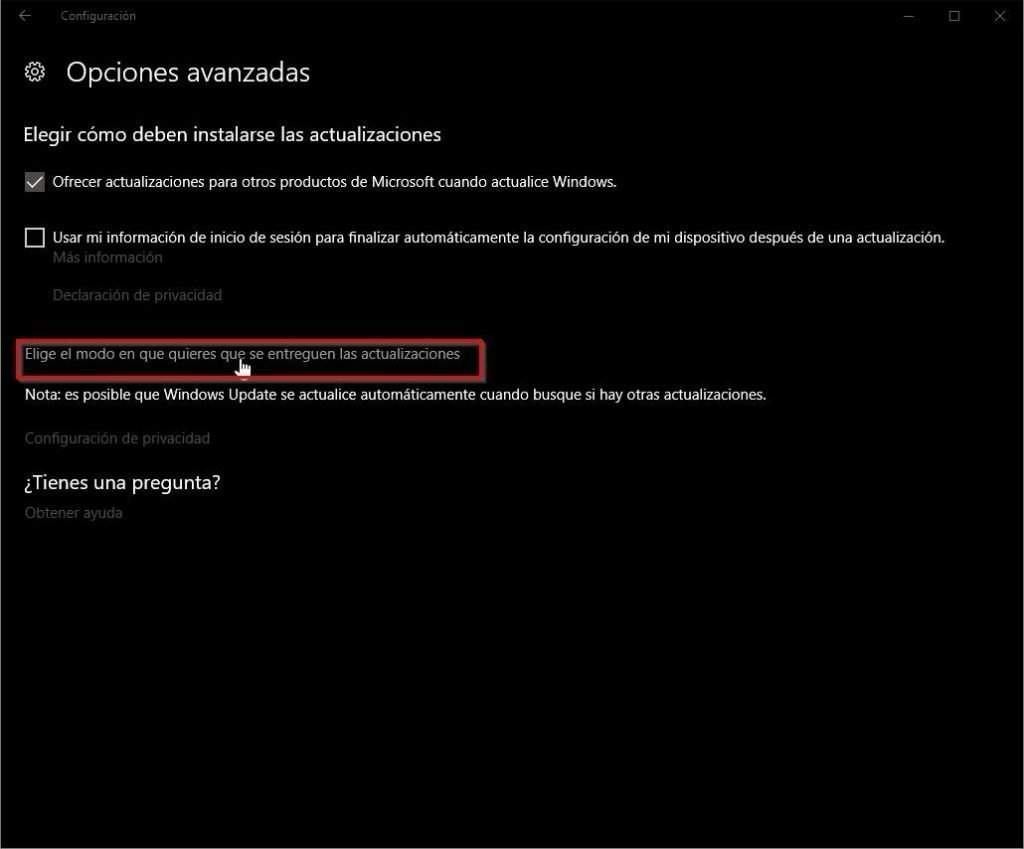
Desactiva las Actualizaciones de más de un lugar.

Si esta opción está activada permite obtener actualizaciones de Windows y aplicaciones de la Tienda Windows de otros orígenes, además de Microsoft.
Aunque en principio esto puede ayudarte a obtener actualizaciones y aplicaciones más rápidamente, tu equipo también envía partes de las aplicaciones o actualizaciones que has descargado a otros equipos de la red local o de Internet, consumiendo una cantidad considerable de ancho de banda.
Accede ahora a las opciones de Windows Defender y abre el Centro de seguridad de Windows Defender.

Haz clic en Configuración, en la esquina inferior izquierda.

Desactiva las Notificaciones del antivirus de Windows Defender y haz clic en Configuración de antivirus y protección contra amenazas.
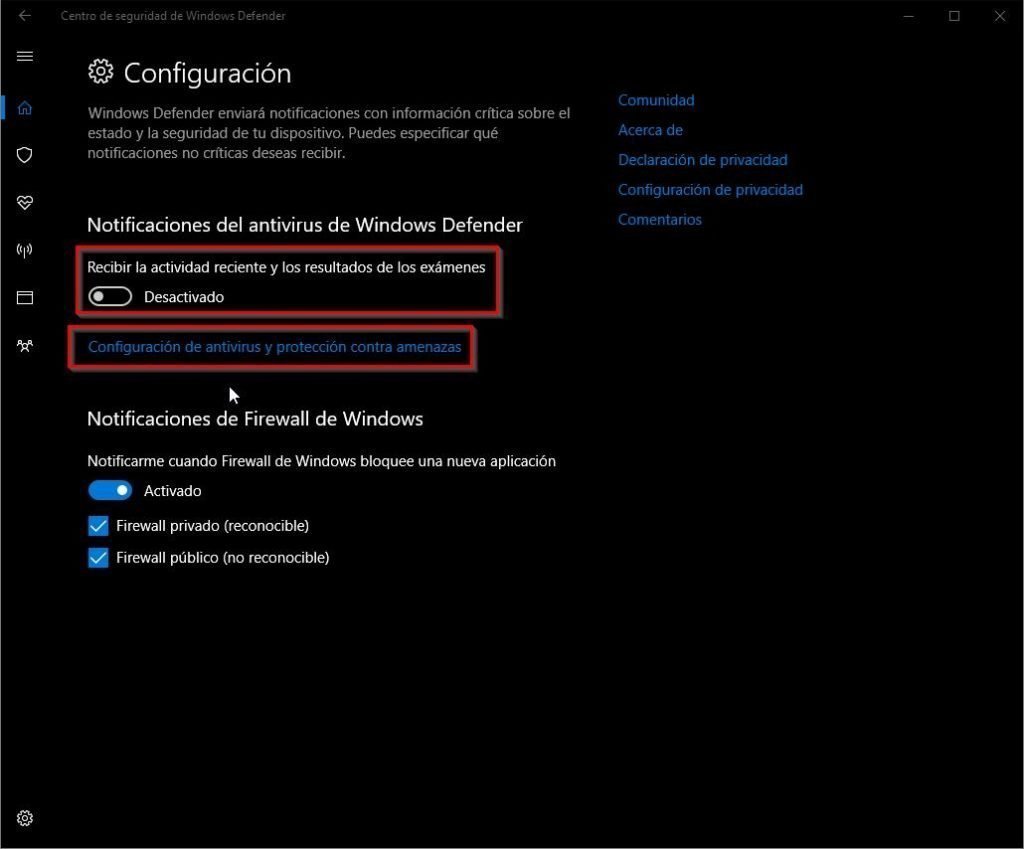
Desactiva la Protección basada en la nube y el Envío de muestras automático.

El antivirus de Windows Defender está a la altura de cualquier antivirus gratuito de terceros. Estos consumen mucho ancho de banda de la conexión a Internet, por lo que es aconsejable desinstalarlos.
Desde que salió Windows 10 he trabajado sólo con el Windows Defender y no he tenido ningún problema.
Al contrario, me ha detectado amenazas que otros antivirus pasaron por alto, por lo que mi consejo es que tengas instalado sólo el antivirus nativo de Windows 10.
La efectividad de un antivirus gratuito de terceros no justifica la cantidad de recursos que consumen.
Eliminar archivos temporales
Con el paso del tiempo se van acumulando archivos temporales que te comen el espacio en disco.
Sigue este procedimiento para eliminarlos y mantener Windows 10 optimizado.
Presiona las teclas INICIO (tecla WINDOWS) + R o presiona con el botón derecho del ratón sobre el icono de Inicio y pulsa en Ejecutar.
Escribe %temp% en el cajetín y pulsa Aceptar.
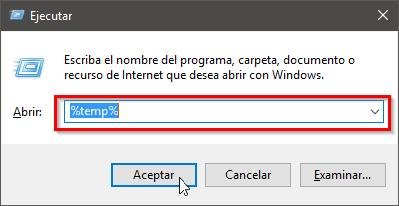
Selecciona todo pulsando CONTROL + E y pulsa en Eliminar o pulsa la tecla SUPRIMIR.
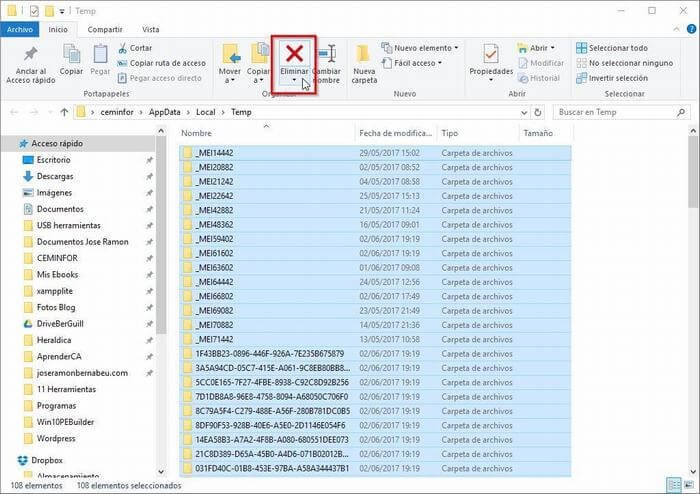
Algunos archivos y carpetas no podrán ser eliminados porque están siendo usados por el sistema o los programas abiertos.
En este caso, selecciona la casilla Hacer esto para todos los elementos actuales y haz clic en Omitir.
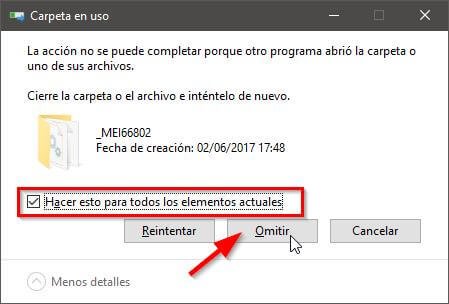
Si aparece una ventana advirtiendo que necesitas proporcionar permisos de administrador para eliminar algún elemento, selecciona la casilla Hacer esto para todos los elementos actuales y haz clic en Continuar.
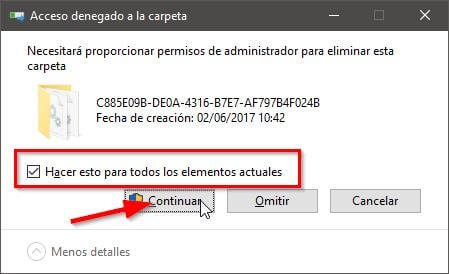
Elimina los archivos temporales periódicamente. Más o menos una vez al mes.
Eliminar registros del visor de eventos
Windows guarda todo lo que ocurre en el registro de eventos, que va engordando con el tiempo. Es conveniente vaciarlo de vez en cuando para optimizar Windows 10 al máximo.
Pulsa con el botón derecho sobre el icono de INICIO y haz clic en Visor de eventos.
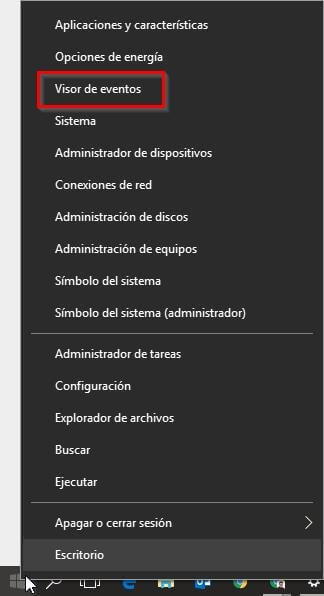
Espera a que abra la ventana y despliega la carpeta Registros de Windows en el panel de la izquierda.
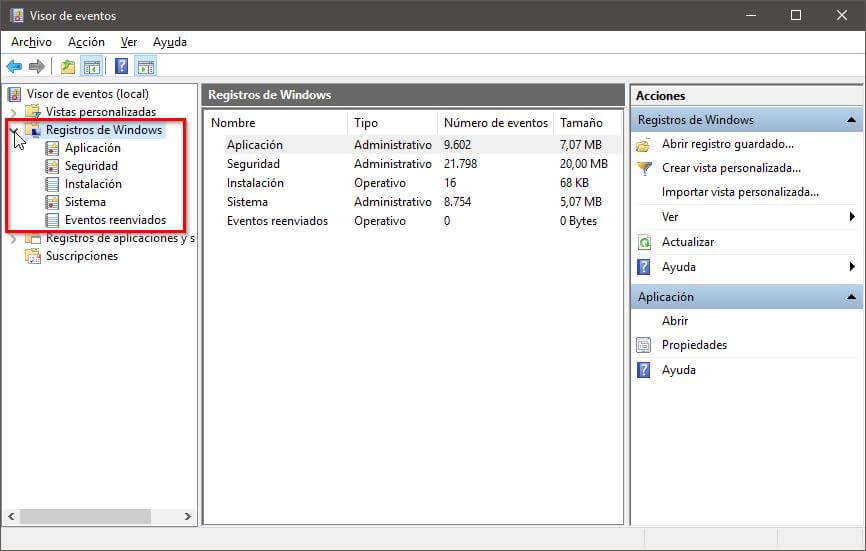
Selecciona Aplicación con el botón derecho del ratón y pulsa en Vaciar registro…
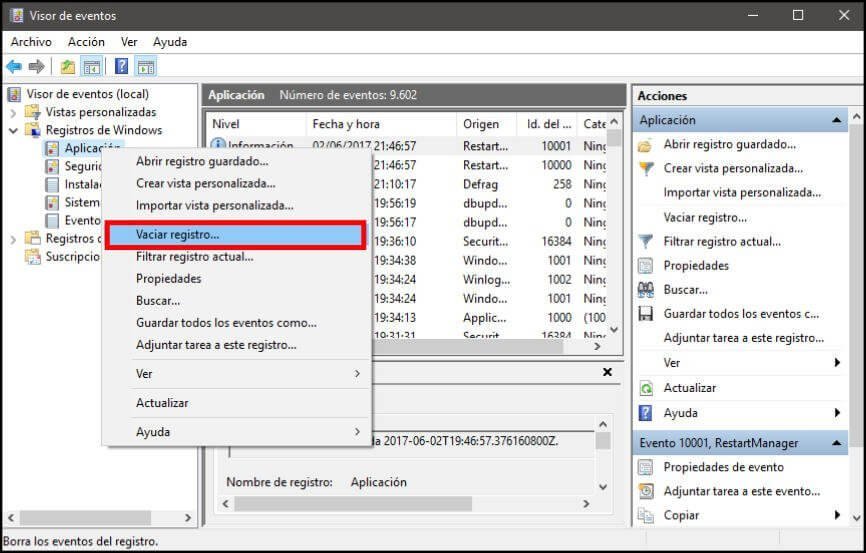
Haz clic en Borrar en la ventana emergente.

Haz lo mismo con Seguridad, Instalación y Sistema.
Estos registros no son necesarios a no ser que seas un administrador de red y cargan la memoria del ordenador.
Este vaciado de registros conviene hacerlo una vez al mes, más o menos.
Detener aplicaciones en segundo plano
Las aplicaciones que corren en segundo plano es una de las cosas que más afecta a la optimización de Windows 10.
Así que procura que sólo se ejecuten las que sean absolutamente necesarias para acelerar Windows 10.
Pulsa con el botón derecho del ratón sobre la barra de tareas y abre el Administrador de tareas.
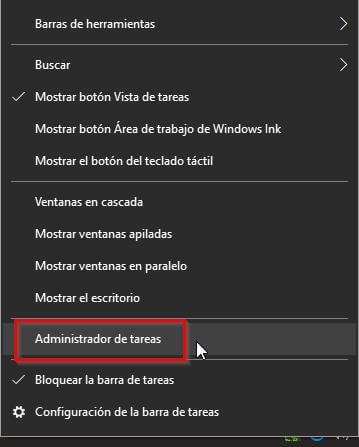
Sitúate en la pestaña de Inicio. Aquí aparecen las aplicaciones que se inician cuando arranca el equipo y se ejecutan en segundo plano, consumiendo memoria y recursos.

Algunas de ellas son necesarias y otras no. Ve seleccionando las que quieras detener y pulsa sobre el botón Deshabilitar. La próxima vez que inicies Windows estas aplicaciones no se ejecutarán.

Si notas algún comportamiento extraño en tu sistema o te falta algo que consideres necesario, sólo tienes que volver a la ventana del Administrador de tareas y volver a habilitar la aplicación correspondiente.
Desactivar notificaciones
Abre la pantalla de Configuración de Windows y ve a la sección Sistema.
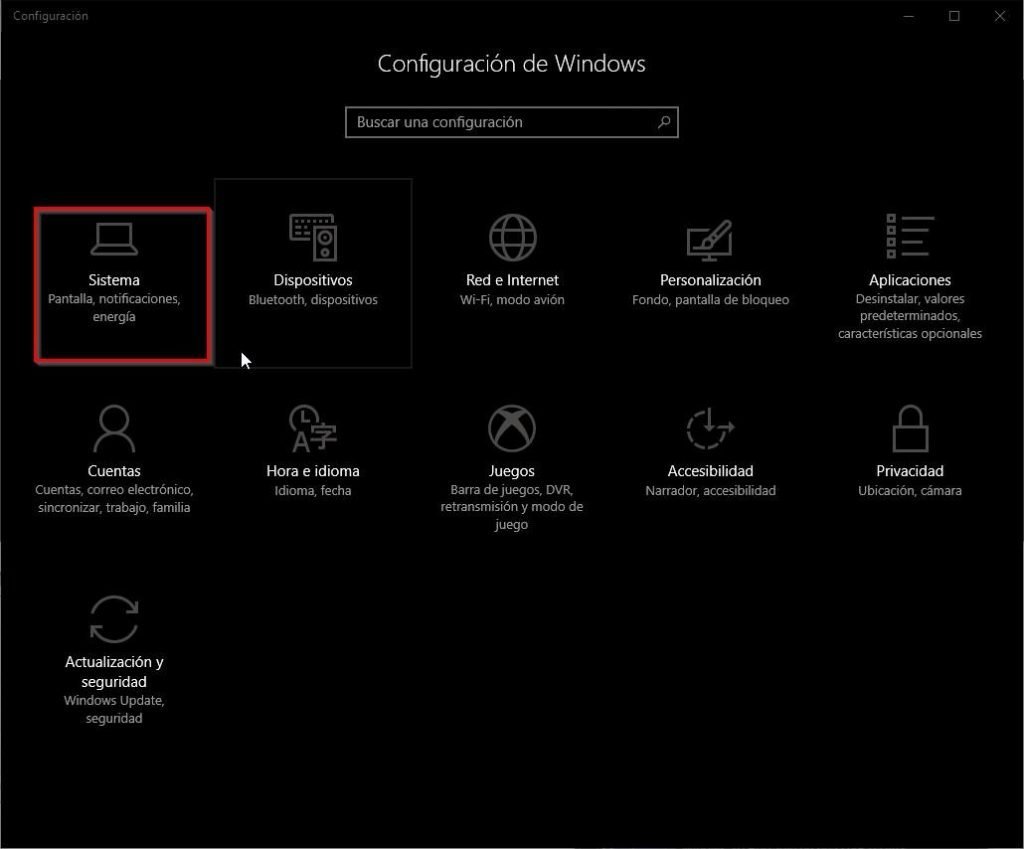
Abre Notificaciones y acciones en el menú de la izquierda y desactiva todas las Notificaciones.
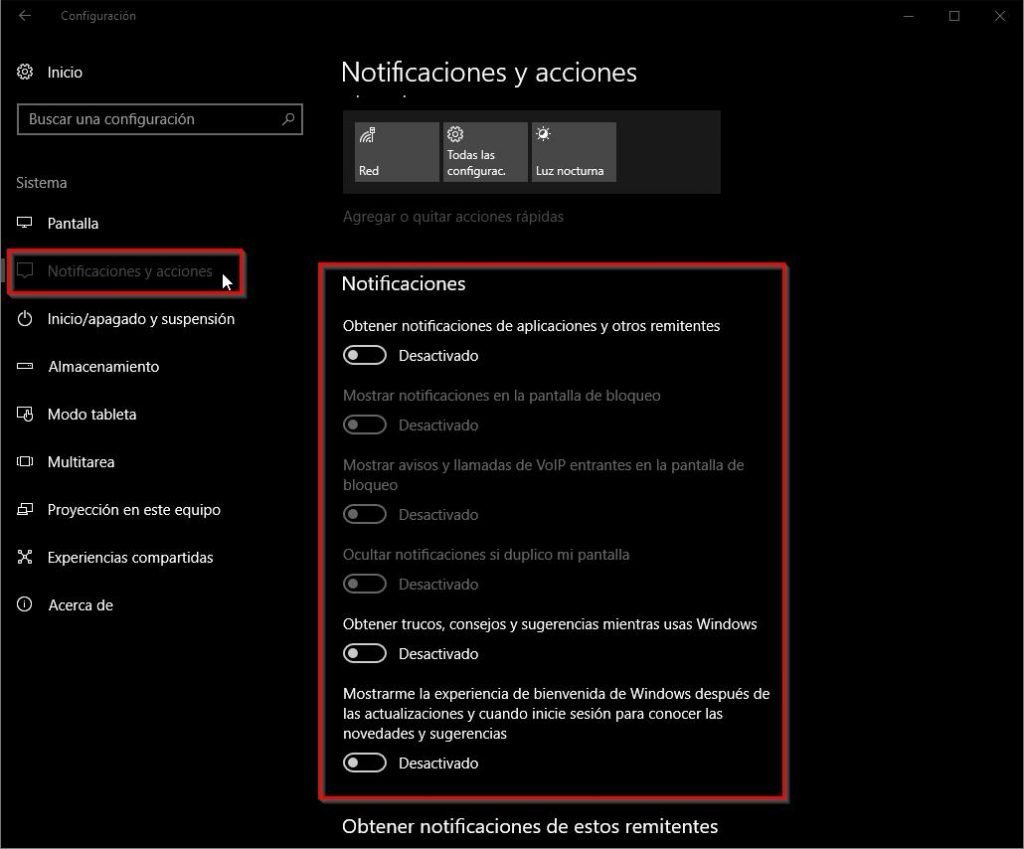
Dentro de esta misma ventana, ve a Experiencias compartidas y desactiva Compartir entre dispositivos.

Las demás secciones del menú de la carpeta Sistema ofrecen información sobre la configuración del sistema y opciones de configuración que no afectan directamente al rendimiento del mismo.
Configurar opciones de privacidad
Abre de nuevo la pantalla de Configuración y ve a la sección Privacidad.

Ve recorriendo las distintas secciones del menú y desactiva todas las opciones.

En la sección de Comentarios y diagnósticos, sitúa Seleccionar cuántos datos envías a Microsoft en el nivel Básico.
Desactiva las sugerencias y recomendaciones y establece que Windows nunca debe solicitar tus comentarios.
Optimizar el disco duro para acelerar Windows 10
Mantener las unidades de disco duro optimizadas en cuanto a desfragmentación y ausencia de errores es imprescindible si quieres acelerar Windows 10 al máximo.
Abre el explorador de archivos en Este equipo, selecciona la unidad C: con el botón derecho del ratón y pulsa en Propiedades.
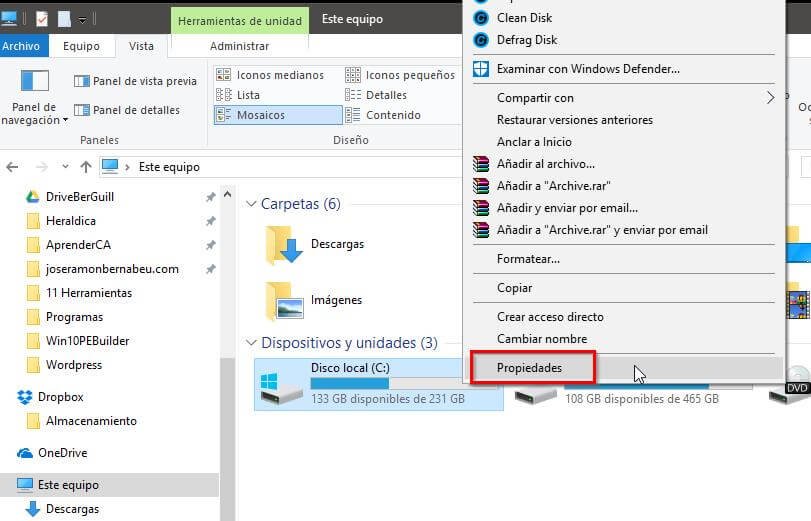
Sitúate en la pestaña Herramientas y haz clic en Optimizar.
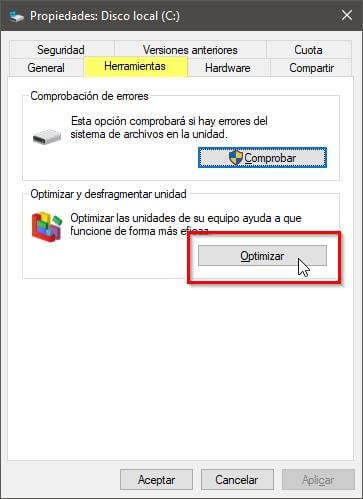
Repite el proceso en todas las unidades que tenga tu sistema.
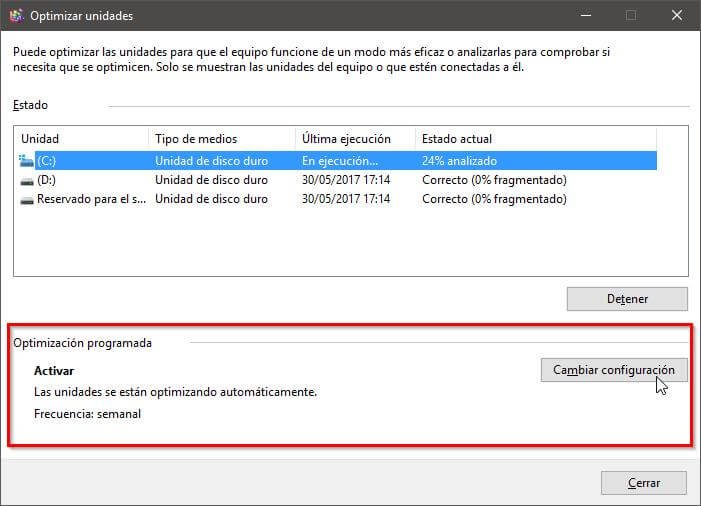
Puedes programar la optimización para que se realice de forma automática, diaria, semanal o mensualmente y para las unidades que desees.
Optimizar Windows 10 al máximo: Con esto ya lo tienes
Mantén siempre el menor número de aplicaciones en segundo plano posible, desinstala los programas que no utilices y deshabilita las opciones de configuración que no te sean realmente necesarias.
Con esto tendrás Windows 10 lo más optimizado y rápido posible para trabajar con ordenadores antiguos o de bajo rendimiento.
Siempre que cumplan los requisitos mínimos, estos equipos suelen funcionar mejor con un Windows 10 optimizado que con las versiones anteriores del sistema operativo de Microsoft.