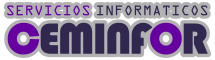Tener una copia de seguridad de los drivers a la hora de hacer una nueva instalación del sistema operativo puede evitar uno de los mayores inconvenientes que pueden surgir para que tu equipo quede totalmente funcional al finalizar el proceso.
Hacer un respaldo de los controladores de dispositivos es especialmente importante cuando se trata de actualizar la versión del sistema operativo a una más moderna (por ejemplo de Windows 7 a Windows 10) en un equipo con unos cuantos años a sus espaldas.
Aplicaciones de respaldo de controladores de dispositivos
Existen infinidad de soluciones a la hora de guardar los drivers instalados en tu sistema pero me voy a centrar en las que considero más adecuadas atendiendo a tres criterios:
- Son fáciles de usar
- Son portables, es decir que no tienes que instalar nada
- Son gratuitas
Copia de respaldo de controladores con Double Driver
Esta aplicación, aunque está en inglés, es tan sencilla e intuitiva de usar que no necesita traducción.
Lo primero que has de hacer es descargar el fichero comprimido a través de este enlace y descomprimirlo en una carpeta.
Creación del fichero de Backup
Una vez descomprimido, accede a la carpeta y abre el fichero dd.exe como administrador, pulsando con el botón derecho del ratón sobre el mismo.
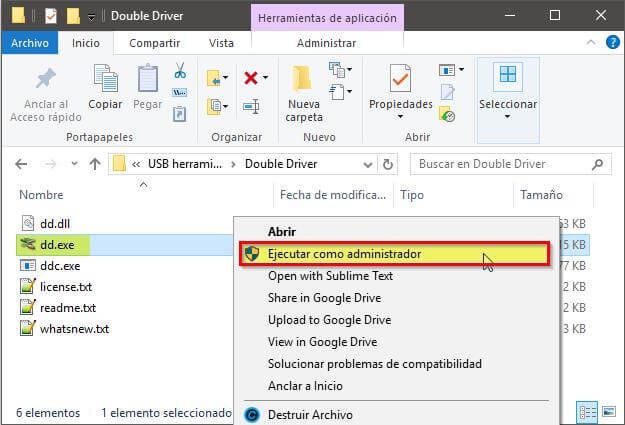
Una vez abierta la ventana de la aplicación, pulsa sobre el menú Backup.

En la siguiente ventana, selecciona la opción Scan Current System.
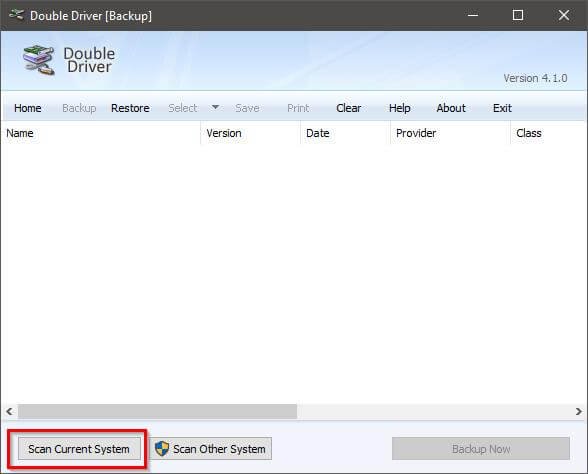
La aplicación buscará todos los controladores instalados y activos en tu equipo. Aparece una lista de estos, donde es posible elegir los que quieras guardar en la copia de seguridad que vas a crear.
Por defecto, el programa selecciona los drivers que no son de Microsoft. Esto suele ser suficiente ya que los demás vienen incluidos con Windows.
Si, para mayor tranquilidad, quieres guardar todos los controladores, accede al menú Select y escoge la opción All.

Cuando finalices, utiliza el botón denominado Backup Now e indica el lugar donde quieres que se guarde la copia.

Puedes guardar los archivos en una carpeta normal, comprimirlos en un ZIP o crear un fichero comprimido autoejecutable.
En este caso he optado por guardarlos en una carpeta dentro de mis documentos, pero si estás pensando en instalar una nueva versión del sistema operativo o necesitas reinstalar el actual, es mejor que lo hagas en un fichero comprimido y lo guardes en una unidad de almacenamiento externa.

Restauración de los drivers
Para restaurar los controladores, abre Double Driver como administrador pulsando sobre el fichero dd.exe con el botón derecho del ratón y selecciona la opción del menú Restore.

Pulsa en Locate Backup y localiza los ficheros de la copia de seguridad que guardaste con anterioridad. Dependiendo de la forma en que hicieras el respaldo, deberás usar una de las tres opciones.

Una vez que tengas cargados los drivers en la aplicación pulsa en Restore Now y selecciona Aceptar en la ventana emergente.
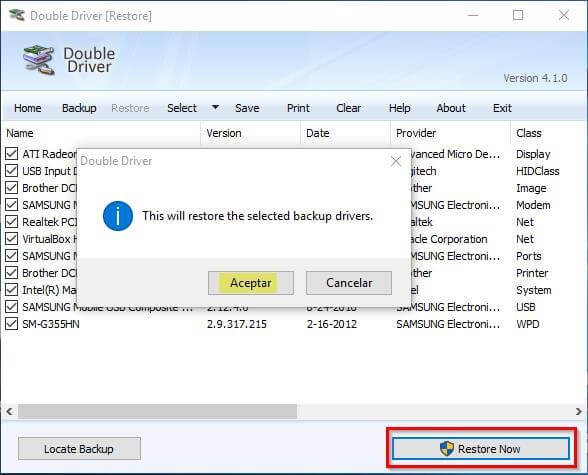
Se abrirá el asistente para la instalación de controladores de dispositivos que te irá guiando a través del proceso.

Copia de Seguridad de los drivers con DriverBackup!
Esta es la herramienta que suelo usar para hacer respaldos de los controladores cuando tengo que reinstalar Windows o actualizarlo a una nueva versión.
También es gratuita y se distribuye en formato portable, por lo que no hay que instalarla en el sistema.
Después de descargar el fichero comprimido desde la página web del desarrollador, extraelo en una carpeta y abre el fichero DrvBK.exe como administrador.
Puedes cambiar el idioma de la aplicación a través de la opción Language del menú.

En la parte superior de la ventana verás una serie de botones que funcionan a modo de filtro de controladores:
- Todos: Nos muestra todos los drivers instalados en nuestro sistema
- OEM: Nos muestra únicamente los controladores OEM, es decir, los que vienen instalados por defecto en Windows
- Otros: Muestra los controladores adicionales, instalados manualmente, que no vienen por defecto con Windows.
También se encuentran allí los selectores de modo Backup o Restaurar que usaremos para crear y recuperar las copias de seguridad de los controladores.
Crear copia de seguridad de los drivers
Selecciona el modo Backup para que se carguen los controladores instalados en tu sistema.

Selecciona los drivers que quieras guardar. Yo suelo usar el filtro Otros, ya que los demás vendrán por defecto instalados en Windows.
Pulsa sobre el botón Crear BackUp para abrir una nueva ventana desde donde configurar los detalles de la copia de seguridad.
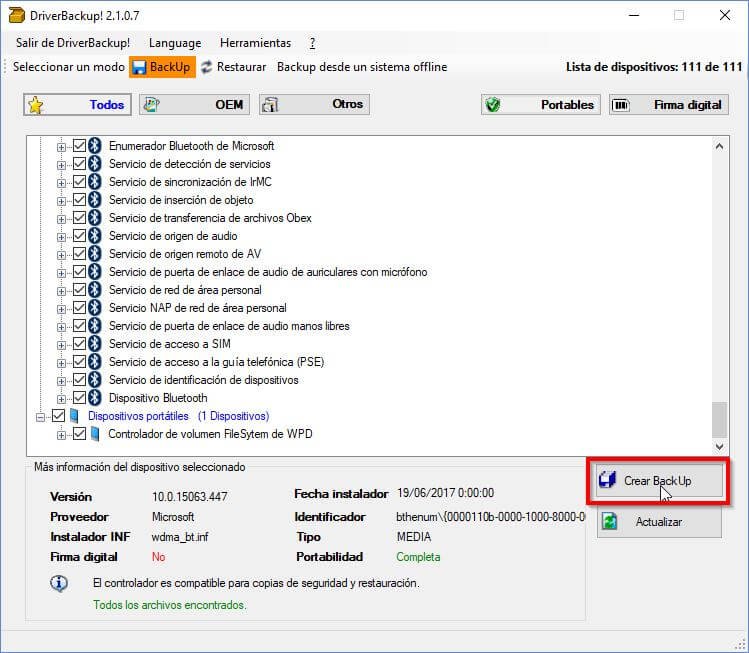
Introduce una ruta para guardar la copia y una descripción a nivel informativo sobre dicha copia. También puedes cambiar el nombre del fichero de backup, las rutas relativas y el formato de la fecha. yo suelo dejar estos datos como vienen.
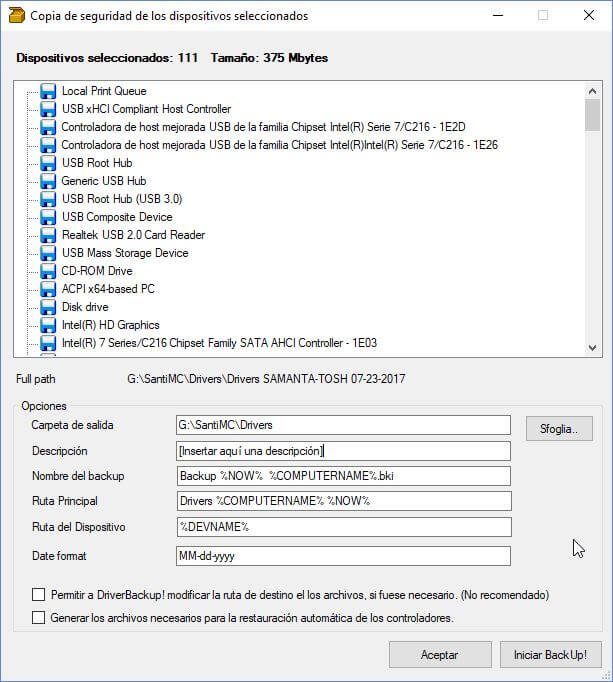
Para que comience el proceso de copia de seguridad pulsa sobre el botón Iniciar BackUp! y espera a que el proceso finalice.

Restaurar copia de seguridad de los controladores
En la ventana principal de la aplicación selecciona el modo Restaurar.

Pulsa sobre el botón Abrir un BackUp y busca el fichero de respaldo que creaste con anterioridad en la ruta donde lo guardaste. Cuando cargue la copia podrás ver todos los controladores disponibles en la lista. Selecciona los que quieras volver a instalar y pulsa el botón Restaurar.
Consideraciones Finales
Una vez finalice la restauración de los controladores reinicia tu equipo para que los cambios se apliquen correctamente y ya tendrás tu sistema funcionando al 100% con los drivers instalados y activos en la fecha de la copia de seguridad.
Con estos sencillos pasos, siempre tendrás a salvo los controladores de tu sistema operativo y, en caso de problemas, no necesitarás recurrir a los discos proporcionados por el fabricante que, es muy posible, que no tengas o que no funcionen.
Si vas a instalar Windows 10 seguramente no necesites de los controladores actuales ya que reconoce la mayoría del hardware existente.
Además, la mayoría de las veces los drivers que instala están más actualizados que los que tu tengas en tu sistema, sobre todo si no los has ido actualizando regularmente.
De todas formas, siempre es buena idea tener lo siguiente:
- Imagen del sistema operativo
- Copia de seguridad de los drivers
- Copia de seguridad de tus documentos y archivos.
No hace falta llegar a la paranoia, pero si mantienes regularmente actualizado y por duplicado el sistema de copias de seguridad te puedes evitar más de un disgusto.
Sobre todo con lo que respecta a los datos y ficheros personales. El sistema operativo y los programas siempre se pueden volver a instalar. Los controladores de dispositivos se pueden descargar de las páginas web de los fabricantes correspondientes.
Si pierdes los datos contables de tu empresa, las fotos de tus hijos, las notas del libro que estás escribiendo, o lo que sea, pierdes una parte importante de tu vida; o quién sabe, puede que te cueste tu negocio.
En fin, como ves hacer un respaldo de los controladores de dispositivos es un proceso sencillo y seguro. Aún así, si no puedes perder tiempo en esto o no te ves capaz de hacerlo, estaré encantado de ayudarte.