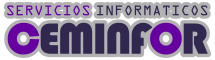El Escritorio Remoto de Windows es un protocolo desarrollado por Microsoft que te permite conectar de forma remota y sencilla a cualquier ordenador a través de Internet y utilizarlo como si estuvieras sentado delante de él.
Por motivos de seguridad, esta función viene desactivada por defecto en todas las versiones de Windows y, hasta ahora, la activación de este proceso era un poco complicada al estar dentro de las configuraciones avanzadas de Windows.
Sin embargo, desde el lanzamiento de Windows 10 Fall Creators Update en Octubre de 2017, Microsoft ha simplificado la configuración del escritorio remoto en su sistema operativo.
9 claves para elegir el mejor portátil
Cómo activar el Escritorio Remoto en Windows 10
Puedes usar Escritorio Remoto en tu PC con Windows 10 o en tu dispositivo Windows, Android o iOS para conectarte a un PC a distancia.
- Configura el PC al que quieres conectarte para que permita conexiones remotas:
- En el dispositivo al que deseas conectarte, selecciona Inicio > Configuración > Sistema > Escritorio remoto y activa Habilitar Escritorio remoto.
- Anota el nombre de este PC en Cómo conectarse a este PC. Lo necesitarás más adelante.
- Usa Escritorio remoto para conectarte al PC que configuras:
- En el PC con Windows 10 local: en el cuadro de búsqueda en la barra de tareas, escribe «Conexión a Escritorio remoto» y, a continuación, selecciona Conexión a Escritorio remoto. En Conexión a Escritorio remoto, escribe el nombre del PC al que te quieres conectar (desde el paso 1) y luego selecciona Conectar.
- En el dispositivo Windows, Android o iOS: abre la aplicación Escritorio Remoto (disponible de forma gratuita en Microsoft Store, Google Play y Mac App Store) y agrega el nombre del PC al que quieres conectarte (desde el paso 1). Selecciona el nombre del PC remoto que hayas agregado y, a continuación, espera a que se complete la conexión.
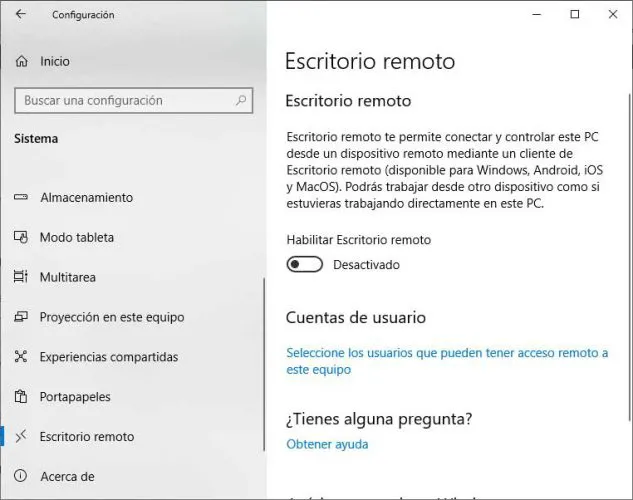
Top 100 de Informática en Amazon
Si quieres hacerlo aún más fácil, a través del siguiente botón puedes activar el escritorio remoto en un clic:
Cómo conectar a un PC mediante Escritorio Remoto en Windows 10
una vez activado ya sólo te queda conectarte al equipo. Para ello tendrás que utilizar el nombre que te facilitan en la sección Cómo conectarse a este equipo que en la captura aparece emborronado. Para conectarte tienes que utilizar la aplicación de cliente de escritorio remoto que tienes disponible para casi todos los sistemas operativos.
Aquí tienes los enlaces para descargar la aplicación que necesitas:
- Cliente de Windows 10 en la Microsoft Store
- Cliente de Android en Google Play
- Cliente de iOS en iTunes store
- Cliente de macOS en iTunes store
En la ventana de escritorio remoto también vas a encontrar la opción Configuración avanzada, donde es muy importante tener activa la opción Requerir equipos usen autenticación a nivel de red para que no pueda conectarse cualquiera.
También tendrás otros datos para permitir las conexiones remotas desde el ordenador y podrás seleccionar qué usuarios podrán acceder al ordenador mediante Escritorio Remoto.
El acceso por escritorio remoto es una puerta abierta a tu ordenador, así que, cuando no vayas a usarlo, procura tenerlo desactivado. Para ello selecciona Inicio > Configuración > Sistema > Escritorio remoto y desactiva Habilitar Escritorio remoto.
Cómo conectar a un PC mediante Escritorio Remoto en Windows 10 Home
El Escritorio Remoto sólo funciona en las versiones Professional, Ultimate o Enterprise de Windows mientras que las ediciones Home solo dan la posibilidad de conectarse a una máquina pero no permiten conexiones a sí misma.
Para las versiones Windows 10 Home puedes conectar el servicio de Escritorio Remoto desde Internet. Para esto solo necesitarás la IP pública.
Otra opción es usar el Escritorio Remoto de Google Chrome. Con esta herramienta puedes acceder a tu ordenador desde otro PC o un móvil usando Internet.
Todos los pasos para ambas opciones los tienes aquí:
Conectar y habilitar escritorio remoto Windows desde Internet
Aunque esta operación es sencilla, si no tienes total seguridad de saber lo que haces, lo más conveniente es que contrates los servicios de un técnico especializado en Windows 10.