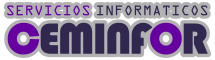A la hora de tener nuestro sistema organizado y garantizar en lo posible la seguridad de nuestros datos es conveniente que éstos estén separados del software que gestiona el funcionamiento del ordenador (sistema operativo, aplicaciones … ).
Lo ideal es que nuestros archivos personales (documentos, fotos, vídeos…) estén separados físicamente del sistema operativo y las aplicaciones que los gestionan.
Sin embargo, esto no siempre es posible. En un ordenador portátil, por ejemplo, es prácticamente imposible instalar una unidad interna de disco duro adicional y trabajar con los datos desde una unidad externa resulta incómodo, más lento y, en ocasiones, poco seguro.
La mejor solución, por lo tanto, es dividir el disco duro en varias particiones y dedicar una al sistema operativo y aplicaciones y mantener los datos en otra distinta.
Con esto nos aseguramos de mantener a salvo los datos personales, en caso de fallo del sistema, actualización o cambio del mismo.
También nos permite compartir ciertos datos en caso de tener instalados varios sistemas operativos en la misma máquina.
Por supuesto, si se produce un fallo del disco duro que no permita el acceso al mismo, estos datos se perderán igualmente. Por eso es imprescindible mantener una o varias copias de seguridad separadas físicamente en varias unidades.
¿Qué son las particiones de disco duro?
Las particiones de disco son divisiones lógicas de un disco duro físico que funcionan como unidades de almacenamiento independientes. A cada partición de disco se le asigna una letra (C:, D:. E: … Z:) y el sistema operativo las trata como unidades separadas.
Cada una de ellas puede tener un formato y características diferentes. Por ejemplo, pueden ocultarse, establecerse como particiones de arranque del sistema o contener sistemas operativos distintos.
Sabías que…
A la partición de arranque que contiene el sistema operativo en Windows siempre se le asigna la letra C:. Esto es una herencia de los primeros PCs, que no disponían de disco duro sino de dos unidades de disco flexible que se denominaban A: y B:. Con el paso del tiempo estas unidades han acabado por desaparecer, pero la costumbre de denominar la partición primaria de arranque como C: ha permanecido inalterada.
Cuantas particiones de disco conviene tener y de qué tipo
Como mínimo ha de haber una por cada sistema operativo instalado, la partición primaria desde donde se arranca el sistema. En Windows a ésta se le asigna siempre la letra C: y el límite está en el número de letras de unidad disponibles, desde la A a la Z.
En cuanto al número, a mi me gusta tener las mínimas imprescindibles ya que dividir un disco físico, aparte de ventajas, también tiene algunos inconvenientes.
Ventajas de tener varias particiones
- Mejor organización, al separar el sistema operativo y los programas de los archivos de datos en particiones de disco diferentes.
- Mayor efectividad a la hora de hacer una imagen del sistema y los programas instalados. Al tener los datos en otra partición del disco duro, será más rápida de hacer y ocupará menos.
- Más facilidad al cambiar o reinstalar el sistema operativo. En especial si hay que formatear, ya que basta con hacerlo con la partición del disco en la que esté instalado.
- Poder trabajar con varios sistemas operativos en el mismo ordenador, cada uno en una partición de disco distinta.
Inconvenientes
- Menor espacio disponible. Las particiones de disco se reservan una parte para poder funcionar. Y puede haber limitaciones relacionadas con el tamaño de los archivos que contienen.
- Peor rendimiento. Al menos cuando se usan programas o datos de particiones distintas. O si transfieres datos de unas a otras.
Algunas de estas desventajas no se aplican a los discos duros SSD ya que no tienen partes mecánicas y separadas de forma física como los discos normales.
La mejor opción
En general lo que más conviene es una de estas dos alternativas:
- Tener dos particiones en el disco duro. Una con Windows, tus programas y los documentos que abras o uses de forma habitual. Y otra partición distinta para archivos a los que no accedas a menudo. Como fotos, vídeos, documentos antiguos, instaladores de programas, etc.
- Tener una sola partición dejando parte del disco sin particionar. Irá más rápido. Siempre puedes ampliarla o crear otra en la parte «libre» (no particionada) cuando sea necesario porque necesites más espacio.
¿Cuál es el tamaño ideal de una partición?
Como norma general no debería ser menos de 50 o 60 GB. Pero eso es el mínimo. Quizá tú necesites el doble o diez veces más. El mejor tamaño depende de tu versión de Windows y lo que pienses guardar en cada partición del disco duro.
Para determinarlo en tu caso concreto ten en cuenta estas cosas:
- Cuanto más moderno es el sistema operativo, mayor mayor tamaño de partición de disco necesita.
- Haz las particiones de disco más grandes si tienes muchos programas y archivos. O si ocupan mucho.
- Ten «perspectiva de futuro». Es muy probable que acabes necesitando más espacio del que piensas. En caso de duda haz las particiones del disco mayores. Mejor tener espacio de sobra que de menos.
- Cuenta con dejar bastante espacio libre. Conviene que al menos un 15-20% de la partición de disco esté siempre vacía. Sobre todo si es la de Windows.
¿Qué formato darle a las particiones de disco?
Para poder contener datos, las particiones del disco duro tienen que poseer un sistema de archivos, que es la forma en que se organiza la información en la unidad de almacenamiento y un conjunto de normas y procedimientos para acceder a la misma.
Puedes imaginar el sistema de archivos como un armario lleno de cajones (llamadas unidades de asignación) en cada uno de los cuales se van guardando los archivos de datos. El tamaño y el número de estos compartimentos determina cuántos datos podrán ser almacenados y la cantidad mínima de espacio que ocuparán en el disco.
Si un archivo no cabe en un solo compartimento, se utilizan los que sean necesarios para su almacenamiento. Así mismo, si el tamaño del archivo es menor que el del espacio mínimo disponible, el sobrante no se utiliza ya que no se puede guardar más de un fichero en cada unidad de asignación.
Formatear la unidad o partición de disco es dotar a la misma del sistema de archivos y tamaño de unidad de asignación adecuados al uso que se le vaya a dar.
Cada sistema operativo usa distintos sistemas de archivos con diferentes capacidades como: FAT, NTFS, FAT32, exFAT, EXT2, EXT3, EXT4 y otros.
¿Qué sistema de archivos elegir en cada caso?
Lo más recomendable casi siempre es formatear como NTFS ya que ofrece mejor rendimiento, estabilidad y seguridad que otras opciones.
- En dispositivos con pocas prestaciones como son las memorias flash, tarjetas de memoria, pendrives, reproductores MP4, etc. se suele utilizar FAT, FAT32 o exFAT.
- En los discos duros externos se usan FAT32, EFS, pero preferentemente NTFS.
- FAT32 es necesario usarlo en los discos duros que incluyen algunos dispositivos multimedia para conectar a la TV. Este sistema aunque más sencillo tiene muchas limitaciones respecto a la cantidad de espacio y el tamaño de los archivos que admite.
- Para usar un disco duro en un ordenador moderno donde se piensa instalar Windows 7 o superior, es necesario usar NTFS.
- Otros sistemas operativos como Linux o Mac, usan formatos de archivo diferentes en los discos.
Tipos de particiones
Existen tres tipos de particiones de disco:
- Partición primaria: Son las divisiones crudas o primarias del disco, solo puede haber 4 de éstas o 3 primarias y una extendida. Depende de una tabla de particiones. Un disco físico completamente formateado consiste, en realidad, de una partición primaria que ocupa todo el espacio del disco y posee un sistema de archivos. Este tipo de particiones, prácticamente cualquier sistema operativo puede detectarlas y asignarles una unidad, siempre y cuando el sistema operativo reconozca su formato (sistema de archivos).
- Partición extendida: También conocida como partición secundaria es otro tipo de partición que actúa como una partición primaria; sirve para contener múltiples unidades lógicas en su interior. Fue ideada para romper la limitación de 4 particiones primarias en un solo disco físico. Solo puede existir una partición de este tipo por disco, y solo sirve para contener particiones lógicas. Por lo tanto, es el único tipo de partición que no soporta un sistema de archivos directamente.
- Partición lógica: Ocupa una porción de la partición extendida o la totalidad de la misma, la cual se ha formateado con un tipo específico de sistema de archivos (FAT32, NTFS, ext2,…) y se le ha asignado una unidad, así el sistema operativo reconoce las particiones lógicas o su sistema de archivos. Puede haber un máximo de 32 particiones lógicas en una partición extendida.
Cómo crear particiones de disco desde el Administrador de discos de Windows
El Administrador de discos es una herramienta que incluye Windows para administrar los discos duros y los volúmenes o las particiones que contienen. Permite crear, eliminar, extender, reducir y formatear las particiones de los discos duros presentes en el sistema, tanto los discos duros externos como los internos.
Cualquiera de estas tareas es un proceso que puede poner en peligro la información contenida en un disco, por lo que siempre se debe realizar una copia de seguridad de los datos antes de realizar cualquier cambio.
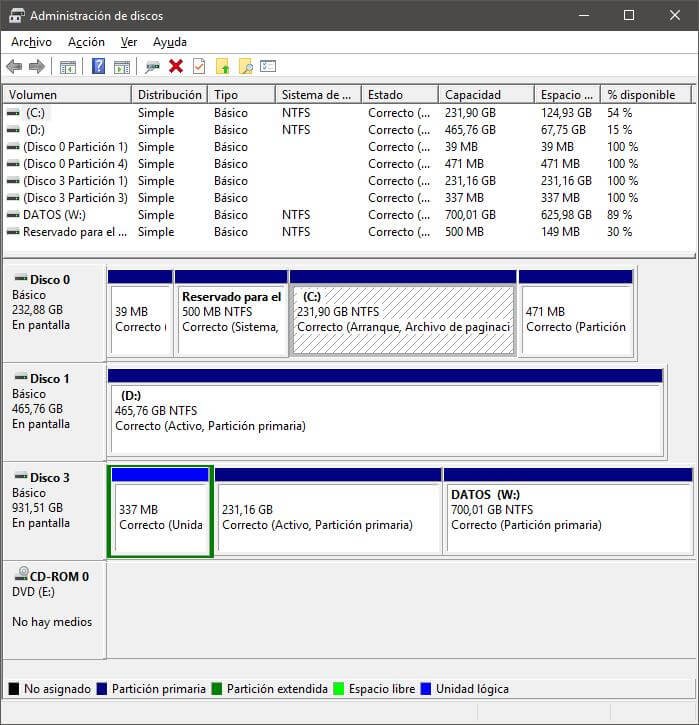
Es una ventana dividida en dos secciones, en su parte superior aparecen listadas todas las unidades y en el panel inferior se muestran los discos duros físicos con las particiones o volúmenes que contienen, en caso que estén particionados.
Aparte de permitirnos modificar las unidades, también proporciona información acerca del tipo, capacidad, espacio disponible y porcentaje de uso de las mismas.
Para crear una partición de disco o volumen (los dos términos a menudo se usan indistintamente) en un disco duro debe haber espacio sin asignar o espacio libre en el mismo.
Reducir el tamaño de una partición de disco existente
Si no hay espacio en disco sin asignar, puedes crearlo reduciendo una partición existente. Para ello pulsa con el botón derecho en el disco donde deseas crear dicha participación, eligiendo “Reducir volumen”.
De forma automática Windows comprobará cuánto espacio libre existe.

Después aparece una ventana que indica el tamaño en MB que desees que tenga la nueva partición.
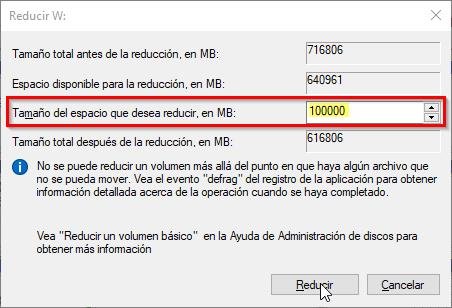
Escribe en el campo “Tamaño del espacio que desea reducir, en MB” el tamaño que tendrá la nueva partición. La pantalla indica el espacio disponible y el que quedará después de la reducción. Pulsa en Reducir.

Como puedes observar en la imagen, ahora tenemos un nuevo espacio sin asignar en el disco duro. En él crearemos la nueva partición de disco.
Crear una nueva partición de disco
Pulsa con el botón derecho sobre el espacio no asignado del disco en el que quieras crear una nueva partición y selecciona Nuevo volumen simple…
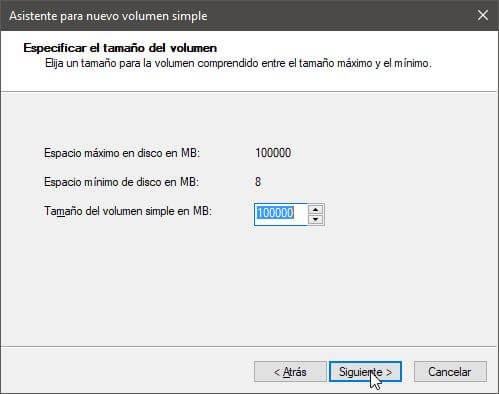
Se abrirá un asistente que te guiará en el proceso de creación de un nuevo volumen. Indica el tamaño que tendrá la nueva partición y pulsa en Siguiente.
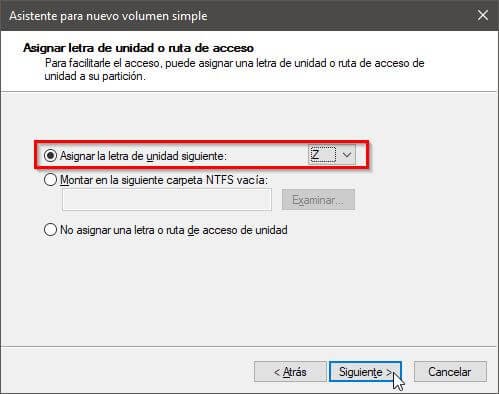
Asigna letra a la nueva unidad, seleccionando una de las que aparecen disponibles en el desplegable. Una buena práctica es utilizar una letra lo más alta posible para evitar conflictos con unidades extraíbles que, por defecto, se asignan la primera letra disponible.

En la siguiente pantalla, elige el sistema de archivos (normalmente NTFS), establece en predeterminado el tamaño de la unidad de asignación y elige un nombre para la nueva unidad. Comprueba que la casilla Dar formato rápido esté marcada. De otra forma el proceso puede ser muy largo.
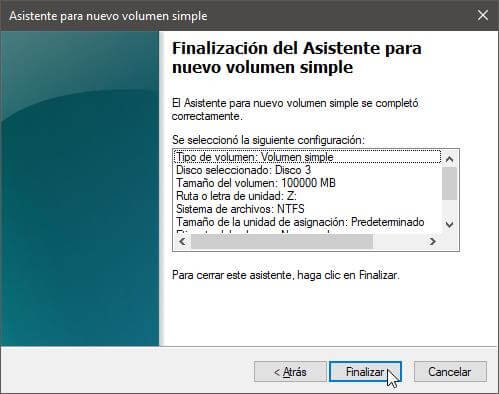
Comprueba que todas las opciones son correctas y pulsa en Finalizar.

Ya tenemos creada y formateada la nueva partición des disco con la letra, nombre y capacidad elegidas durante el proceso.
Cómo eliminar una partición y asignar el espacio a otra
Para eliminar una partición existente, pulsa con el botón derecho sobre ella y selecciona Eliminar volumen…
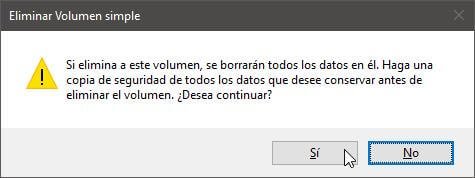
Todos los datos que contenga dicha partición serán borrados. Haz una copia de seguridad de los que quieras conservar antes de eliminarla.
Una vez eliminada la partición, pulsa con el botón derecho sobre el volumen contiguo al volumen con espacio no asignado y selecciona Extender volumen…

Se abrirá un asistente que te guiará en el proceso de extender volúmenes.

Asigna la cantidad de espacio que se sumará a la partición seleccionada. Si hay más de una disponible puedes repartir dicho espacio, realizando el proceso para cada una de ellas.
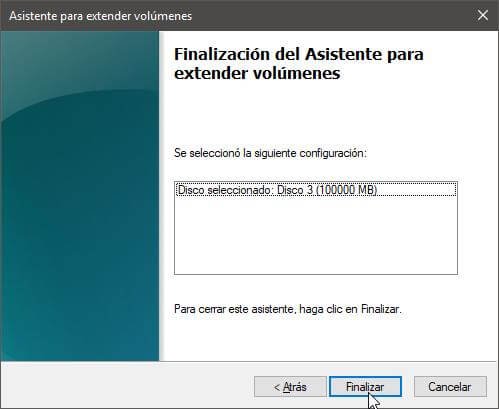
Comprueba que los datos sean correctos y pulsa en Finalizar.
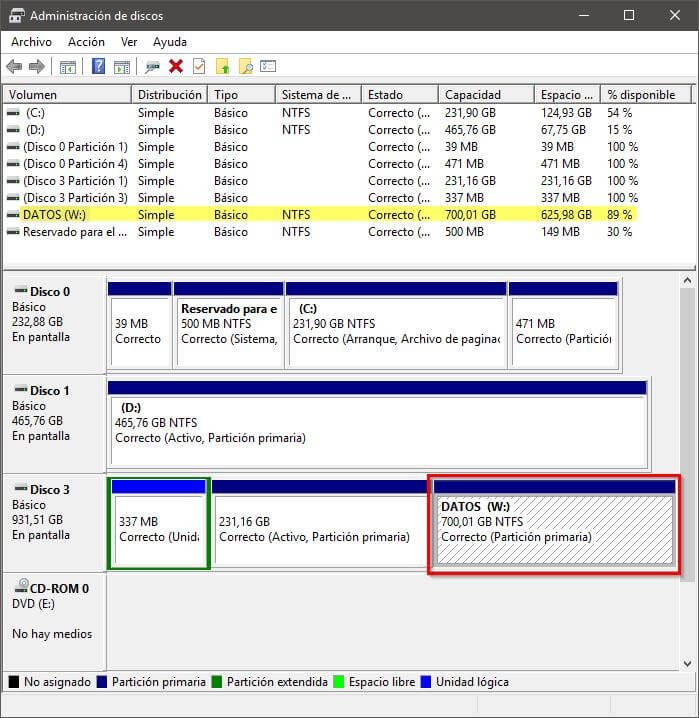
Ya tenemos la nueva partición ampliada con el espacio no asignado del que disponíamos.
Aunque el procedimiento es seguro y no tiene por qué pasar nada, recuerda hacer siempre copias de seguridad, tanto de los datos como del sistema.